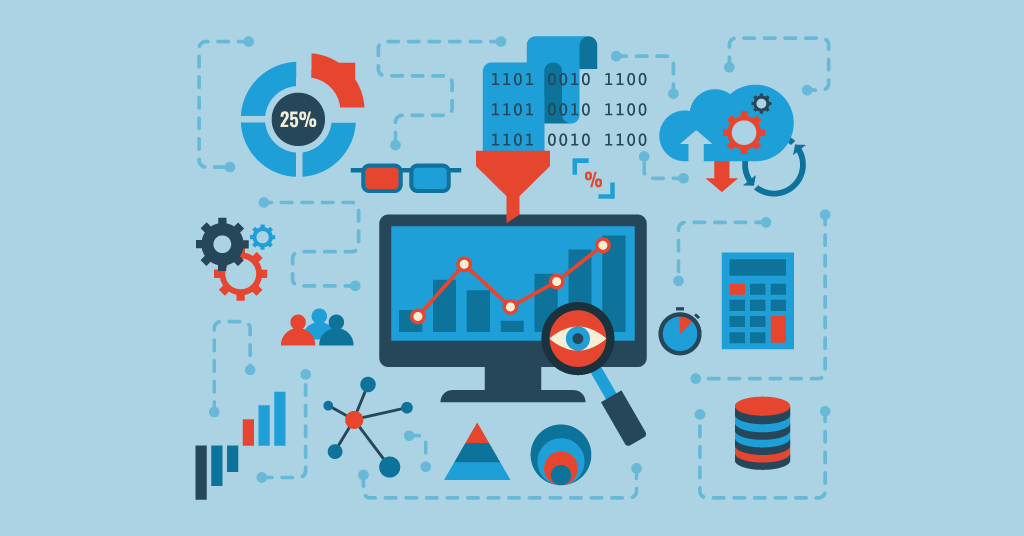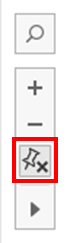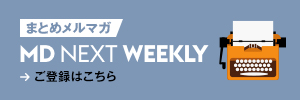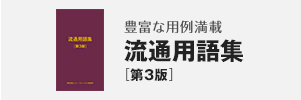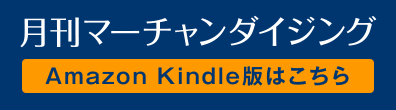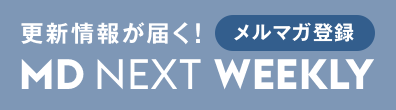1.地理的なデータ
地図上にデータを表示することの大きなメリットは、単に数字を並べたりグラフにして見たりしただけでは分からない、「エリア特性」を発見できることです。
例えば、ある商品がよく売れている店と、全く売れない店の違いは何でしょうか?一見ランダムなように見えても、地図に出してみれば「山に近い」「耐久消費財への支出が高い」といった共通点が分かるかもしれません。共通点を見出すことができれば、同じ条件を持つエリアに的を絞って、効率的に売上を上げる施策を打つことができます。あるいは、マーケティングデータと重ねて見ることで、市場における自社のシェアを把握することもできるでしょう。
「自社店舗の住所」のような、公的に整備されていない情報であっても、場所を特定する情報があれば、地図上に可視化することができます。Tableauでは緯度と経度で任意の場所を地図上に表示することができます。※1
2.地図の表示と操作方法
ここではこのリンクからダウンロードしたExcelファイルを利用して、データを地図上に表示する方法、そして表示範囲の移動や拡大縮小といった操作方法を説明します。
2.1.Excelファイルの読み込み
第三回とは別のデータを利用しますので、新しくデータを追加します。画面上部の「新しいデータソース」アイコンをクリックし、Excelを選択します。表示されるダイアログからダウンロードしたExcelファイルを指定して「開く」をクリックします。
<図2-1>
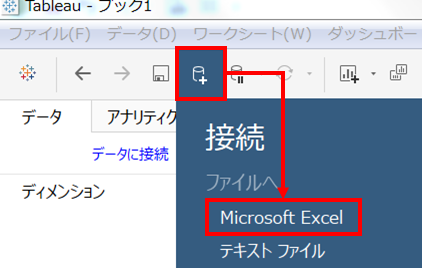
2.2.地理的役割の設定
Excelを読み込むと、画面下側のプレビューに緯度と経度のデータがあることが分かります。Tableauではこれらのデータに「地理的役割」を与えることで、地図上に表示可能な地点として認識させることができます。まずは経度の「#」記号をクリックし、一番下の地理的役割から「経度」を選択します。「#」記号が地球儀のようなアイコンに変化していれば設定は終わりです。
<図2-2>
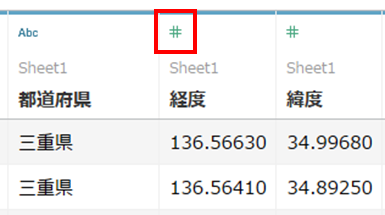
<図2-3>
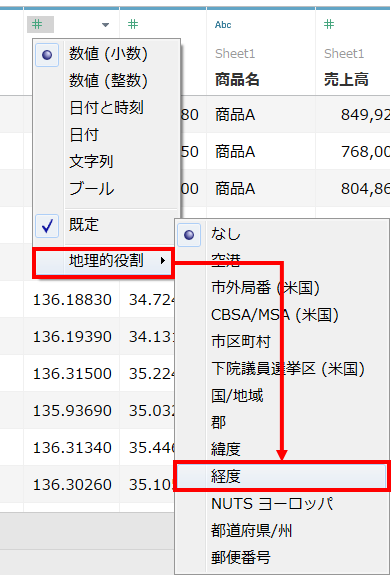
<図2-4>
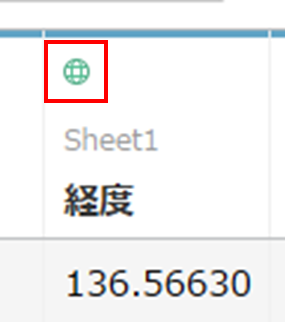
経度と同様に、緯度にも地理的役割の緯度を割り当てます。緯度と経度の両方に地理的役割を設定したら、新しいシートを作成してそちらに移動します。
2.3.店舗を地図上に表示する
Tableauでは列が横軸、行が縦軸を表します。地図に置き換えると横軸が経度、縦軸が緯度となりますので、メジャーにある経度を列に、緯度を行にドラッグ&ドロップします。この時点で日本地図が表示されます。
<図2-5>
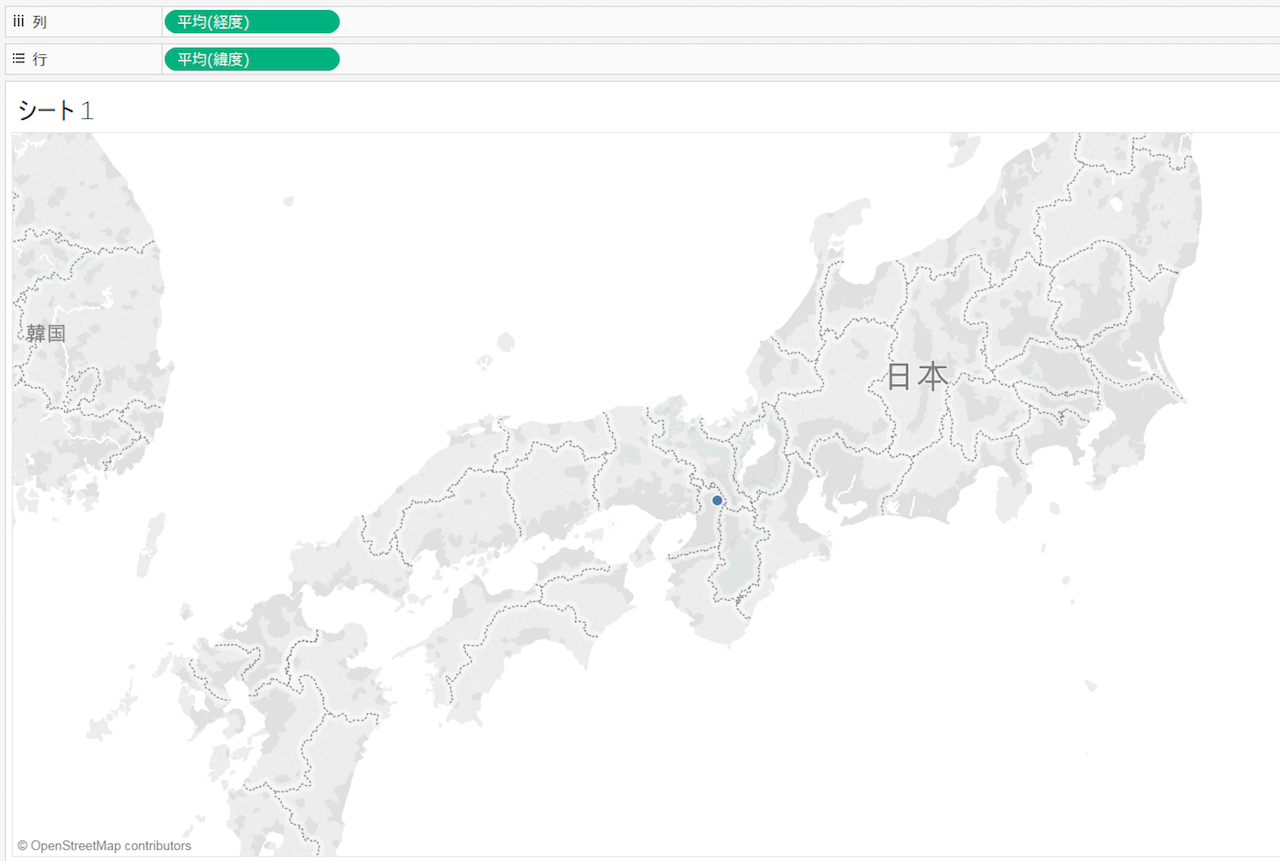
画面の中心に小さな青い点がひとつだけ表示されています。Excelの中には40個の店舗がありますので、第三回で折れ線グラフをカテゴリ別に分解したときと同様に、ディメンションの店舗名をマークの「詳細」にドラッグ&ドロップすると、青い点が店舗ごとに分かれて表示されます。
<図2-6>
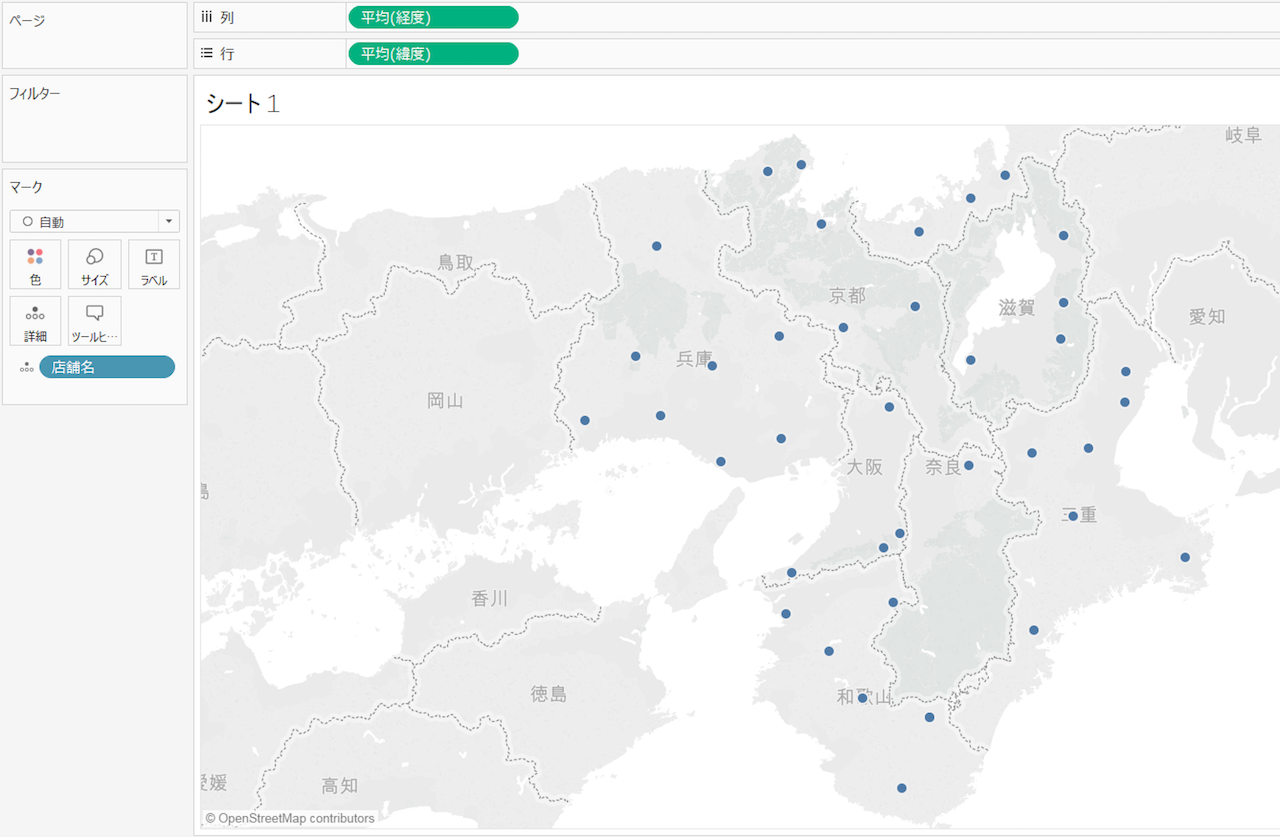
店舗の位置が特定できたことで、店舗が近畿地方と福井県の一部に分布していることが分かります。店舗名を文字で表示したいときは、店舗名をマークの「ラベル」に配置するとよいでしょう。
2.4.地図上に売上高を表示して傾向をつかむ
それではここに商品の売上高を表示してみます。メジャーの売上高をマークの「サイズ」にドラッグ&ドロップすると、青い点の大きさが売上高に応じて変化します。
<図2-7>
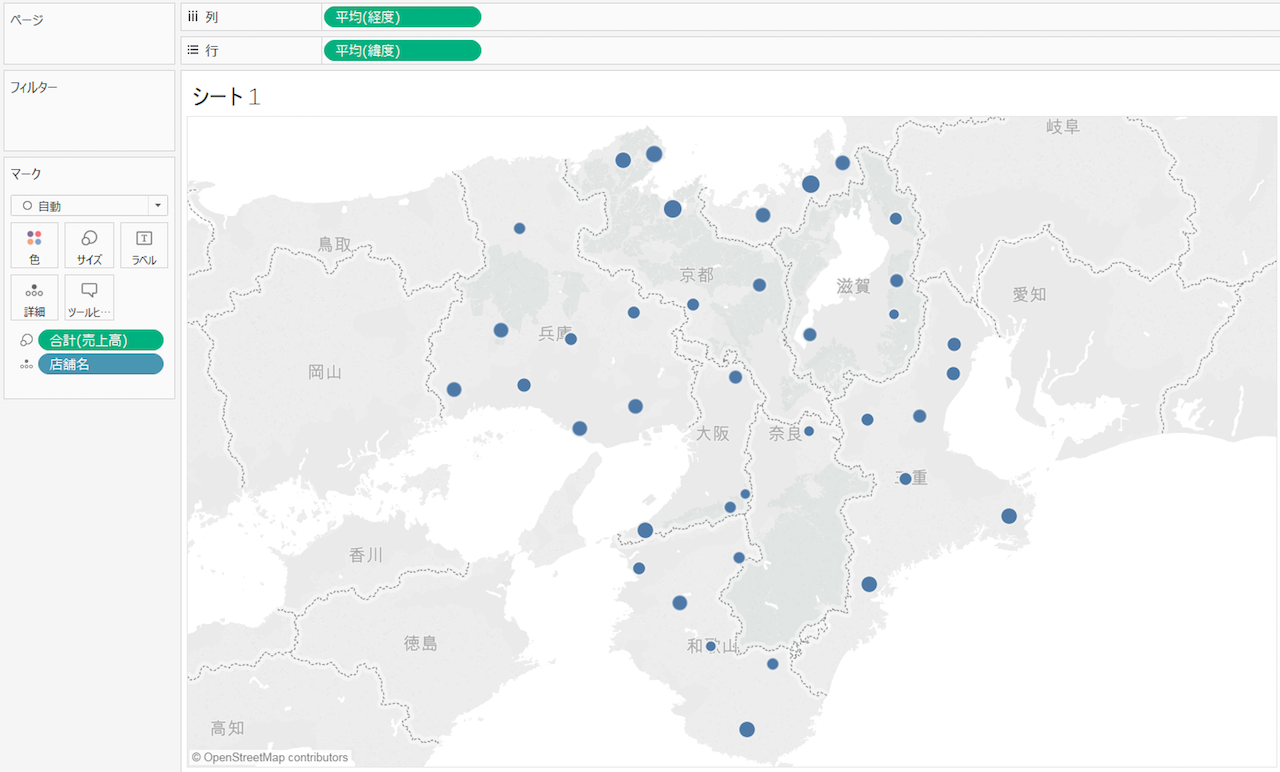
これだけ見ると特に明確な傾向があるようには見えません。では、商品ごとに掘り下げて見るとどうでしょうか。ディメンションの商品名を右クリックして「フィルターを表示」をクリックし、画面右端に現れたリストから「商品A」だけを選択した状態にします。
<図2-9>
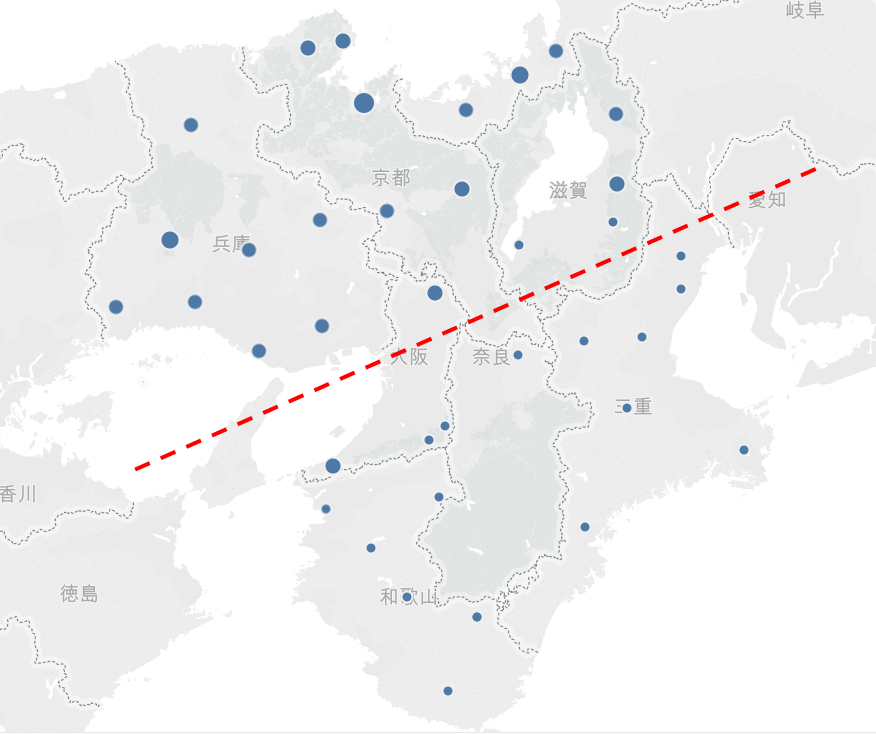
図中の赤い破線はTableauで表示されたものではなく、後で画像に付け足したものですが、およそこの線を境目として、北側の点は大きく、南側の点は小さくなる傾向であることが読み取れます。つまり、「商品Aは近畿地方の北部で売れている」ということです。
2.5.差を際立たせて気付きやすくする
次は画面右端のリストから、今後は「商品B」だけを選択した状態にしてみます。
<図2-10>
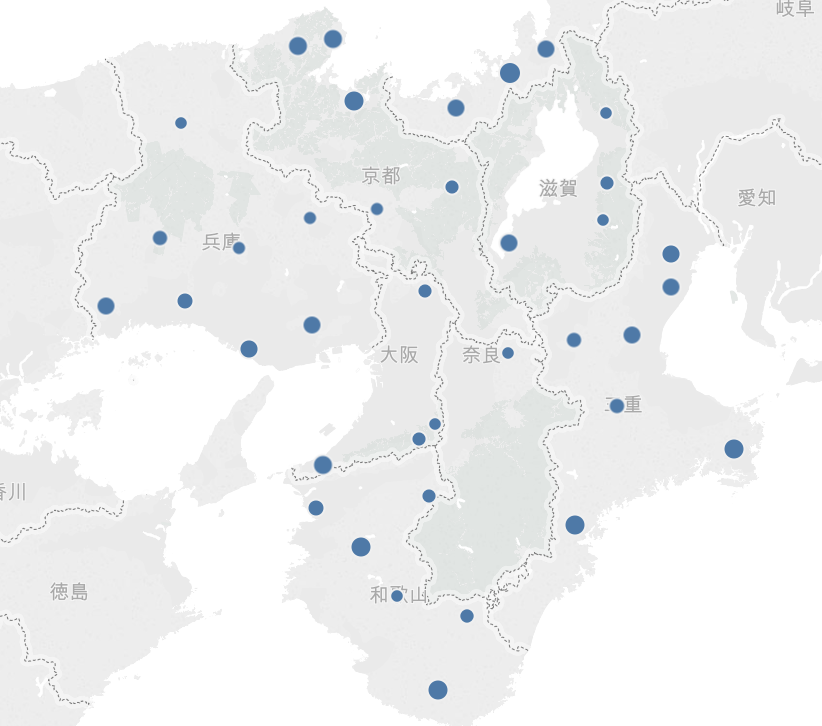
この時点ではまだ店舗間で差があるのかどうか分かりにくいと思います。このようなとき、差を際立たせる表現にすることで気付きを得ることができる場合があります。
地図上で地点ごとの差を際立たせる方法としては、「2色で塗り分ける」「サイズの範囲を変更する」という2つのやり方がお勧めです。ここでは色を塗ってみましょう。色を塗るのはとても簡単で、メジャーの売上高をマークの「色」にドラッグ&ドロップするだけです。
<図2-11>
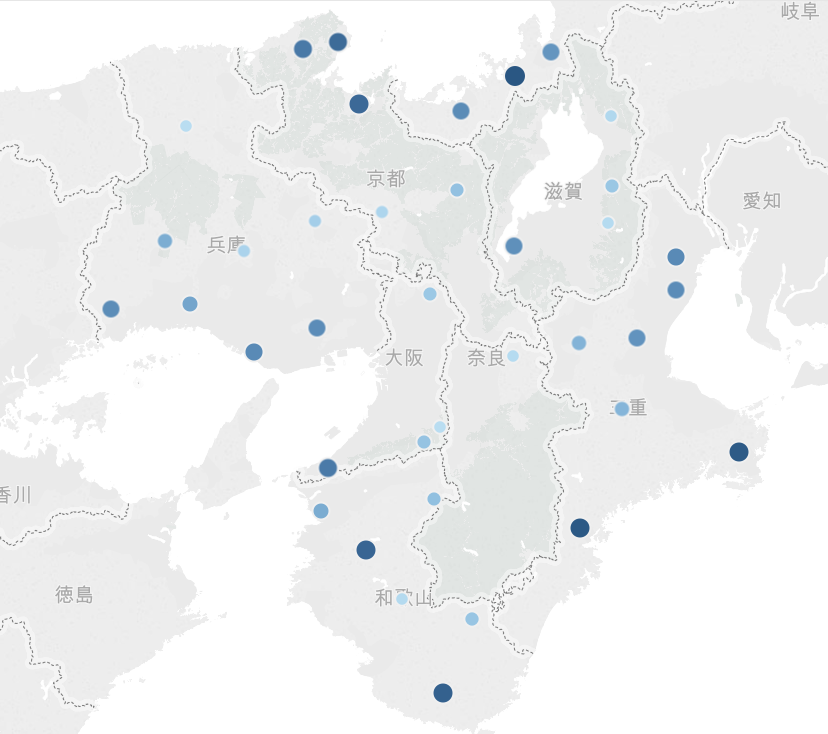
なんとなくですが、外縁部の海岸線沿いは色が濃いように見えます。もっと分かりやすくするために、色を2色に分けてみましょう。画面右端の色のグラデーションを表したカードをダブルクリックすると、色を任意に変更することができます。ここではパレットの選択肢から「赤 – 緑の分化」を選んでOKをクリックします。
<図2-12>

<図2-13>
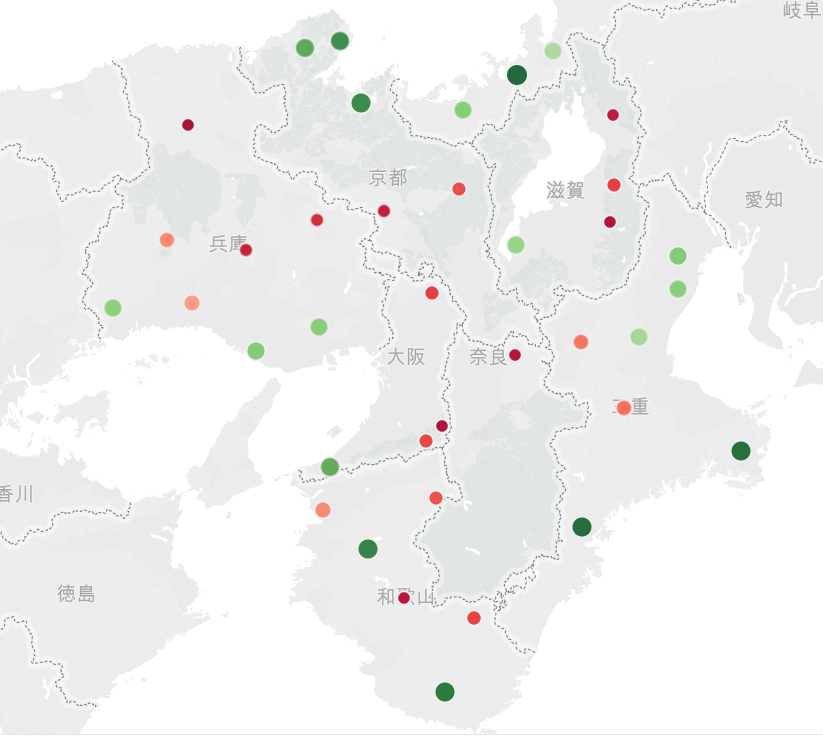
2色に塗り分けることで、より差が分かりやすくなりました。やはり海岸沿いが緑色で売上が大きく、反対に内陸は赤色で売上が小さいということが分かります。
商圏や店舗の規模なども考慮に入れなければなりませんが、仮にこの結果だけ見るとすれば、「海岸沿いなのに売上が小さい(赤色になっている)」という店舗に対して、在庫状況や展開方法を見直すことで数値の改善に繋げるというアクションを起こすことができます。
2.6.表示範囲の拡大縮小と移動
Tableauでは地図を表示した歳、自動的にデータ全体を見渡すよう縮尺が調整されます。特定の範囲にフォーカスしたい場合は、拡大縮小をすることができます。
拡大縮小は地図上でマウスホイールを動かすか、地図左上のプラスマイナスの記号をクリックします。拡大するだけならフォーカスしたい箇所をダブルクリックする方法もあります。※2
<図2-14>
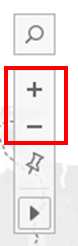
拡大したまま別の場所を見たいときは、地図左上の三角形のアイコンから矢印を縦横に組み合わせた「パン」のアイコンをクリックします。これで地図上でマウスをドラッグすると表示範囲を移動させることができます。※3
<図2-15>
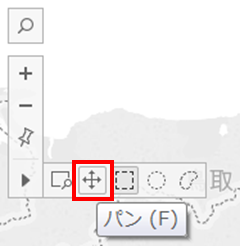
拡大縮小をしたり表示範囲を移動させたりした後、最初の状態に戻すにはピン留めのアイコンをクリックします。
3.まとめ
今回は緯度経度を持つデータに地理的役割を設定し、地図上に店舗ごとの売上を表示する方法を解説しました。ただリストにして並び替えるだけでは発見できない情報も、地図に表すことで簡単に気付きを得られるケースがあります。売上向上につながる様々な関連性や法則を素早く見つけ出す方法のひとつとして活用してはいかがでしょうか。
また地図は営業部門だけでなく、例えば物流のトラフィック量を経路上に可視化して効率的な輸送や拠点分散の参考にしたり、あるいは市場調査のデータを可視化して優良顧客や潜在顧客の多いエリアに集中的に広告資源を投下したりと、様々な部門で活用するチャンスがあります。
次回は2種類の数値データを散布図で表現し、相関を探る方法をご紹介します。
[注釈]
※1 緯度と経度の取得については様々な方法があります。簡便に求めたいときはこちらのページをご覧ください。
※2 拡大縮小は、地図左上の三角形のアイコンから「ズームエリア」を選択することで、マウスで指定した範囲に拡大することもできます。
※3 ズームエリア以外のモードであれば、「Shiftキーを押しながらマウス左クリックでドラッグ」でも範囲を移動させることができます。