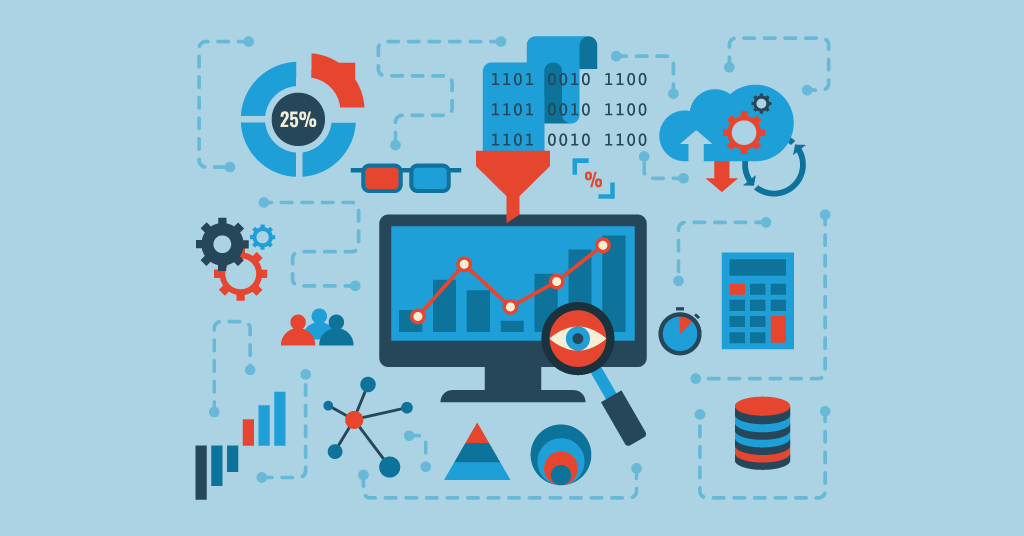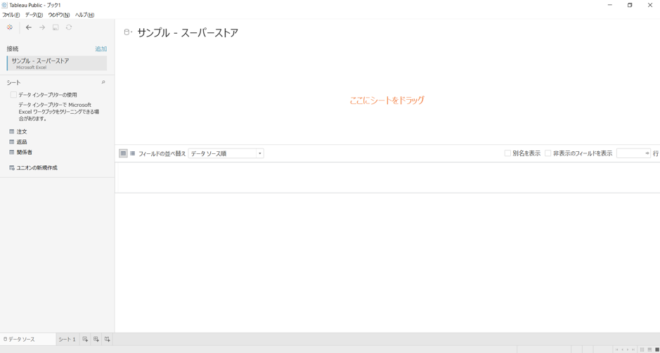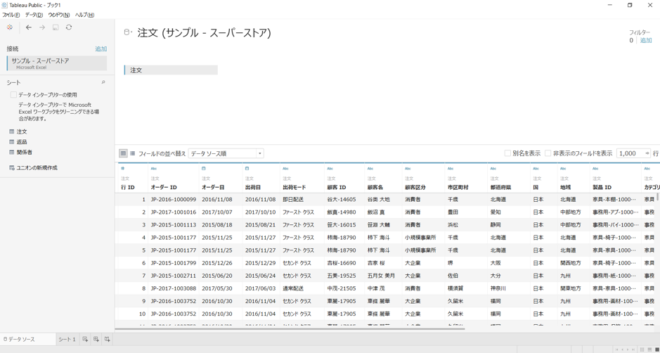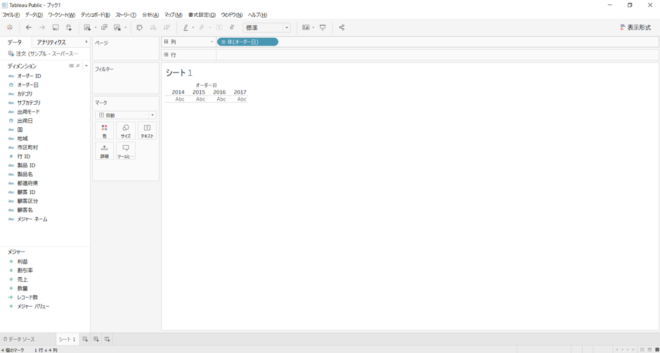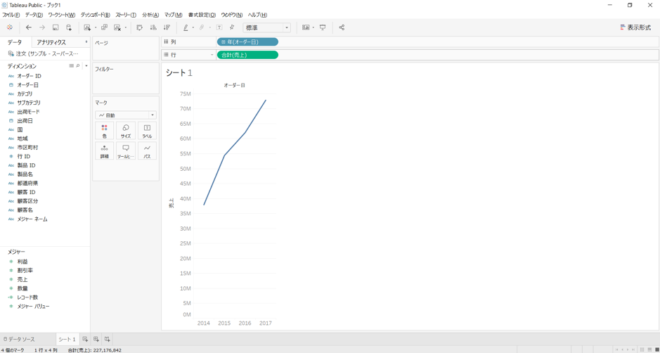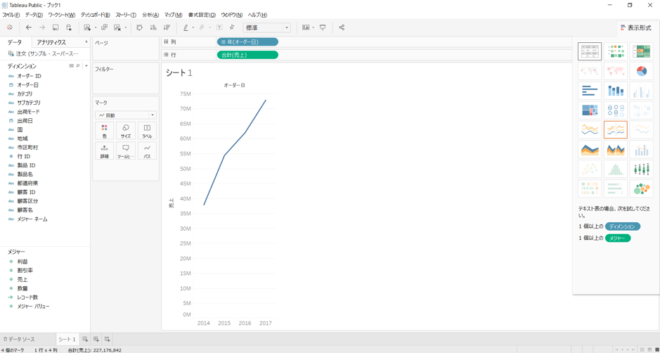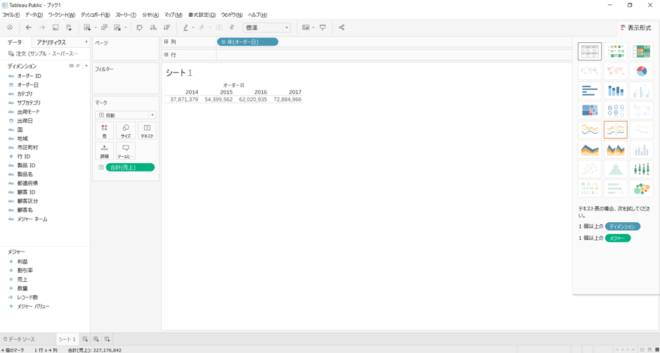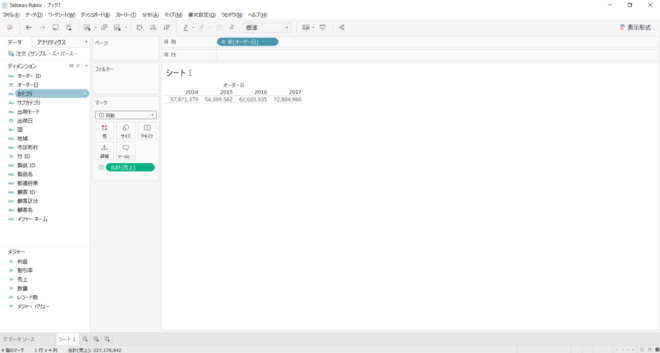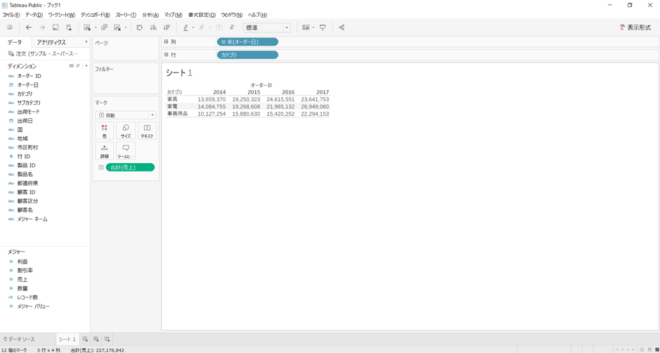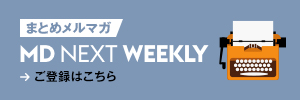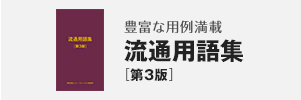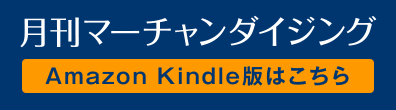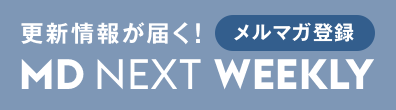1.はじめに
小売業の仕事の中で、様々な数字・データを元に適切な判断をすることは大変重要であり、いわゆる「ビッグデータ」を呼ばれる大量のデータを分析することで、客観的な事実に基づく判断を行う「データドリブン」な仕事のやり方に変革することが求められています。
一方で日々の業務の中で分析作業に使える時間は限られています。また、大量のデータをExcelなどの表計算ソフトで分析すると、ファイルの容量が大きくなり過ぎ、うまくファイルが開かなかったり、データが壊れたりする恐れがあります。
大量のデータを簡単に処理し、可視化するツールとして、最近は様々なソフトウェアやサービスが出てきていますが、本連載ではそのBIツール(※)の中でも高く評価されているTableauの使い方を紹介していきます。
※BIツールとは?・・・Business Intelligenceの略で、膨大なデータを分析し、可視化するための専用ツールのことです。
2.Tableauってなんだ?
Tableau社は、2003年にアメリカ(シアトル)で設立され、データを可視化し、誰でも簡単にデータを理解できることをミッションとしている会社です。Tableau社が開発している製品には、あらゆるデータを自在に分析できるTableau Desktop、分析結果や発見を簡単に共有できるTableau Server・Tableau Onlineという種類があります。これらは有料ですが、2週間の無料トライアル期間も設定されていますので、本連載で興味を持たれた方は、これらの製品をダウンロードして試してみると良いでしょう。
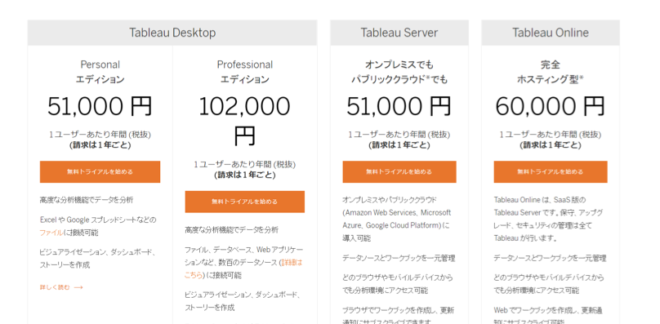
また、無料版として、Tableau Publicという製品もあります。有償版に比べると、読み込めるデータが限定されていたり、ファイルを保存すると一般公開されて誰でも見れるようになってしまうなど、不便なところもありますが、誰でも簡単に利用を始めることが出来るという利点もあります。
本連載では、利用のハードルを下げるために、Tableau Publicを使って出来ることについて、色々なデータを用いながら説明していきます。
3.Tableau Publicのダウンロードとインストール
Tableau Publicを使うために、まずはソフトウェアをダウンロードし、自分のパソコンにインストールしましょう。パソコンの使用要件として、Windows版はWindows 7以降、Internet Explorer 8以降。Mac版はiMac/MacBook 2009以降、OS X 10.10以降となっていますので、ご自分のパソコンが要件を満たしているか、確認しておいて下さい。
3.1.Tableau Publicのダウンロード
まず、普段使用しているブラウザからTableau Publicをダウンロードするページ(https://public.tableau.com/ja-jp/s/download )にアクセスして下さい。
下のような画面が出て来ます。
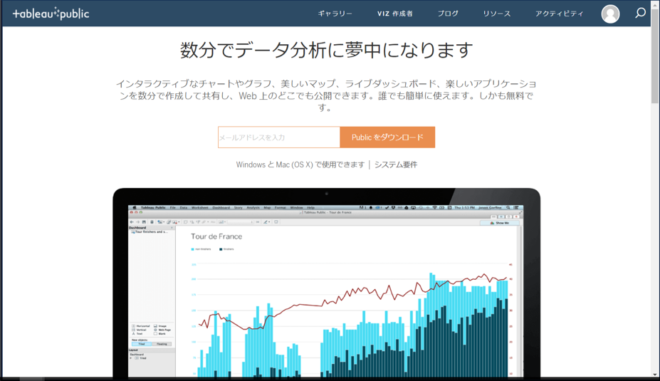
「メールアドレスを入力」のところにご自分のメールアドレスを入力し、「Publicをダウンロード」というボタンを押して下さい。「ダウンロードは自動的に開始します」というメッセージが出て来て、パソコンに「TableauPublicDesktop-XXbit-10-X-X.exe」というファイルがダウンロードされます。(「X」の部分にはバージョン等を表す数字が入ります。)
3.2.インストール
ダウンロードしたファイルを開くと、下のような画面が出ますので、ライセンス条件を読み、同意できれば「このライセンス契約書の条件を読んで同意します」というチェックボックスにチェックを入れ、「インストール」ボタンを押します。
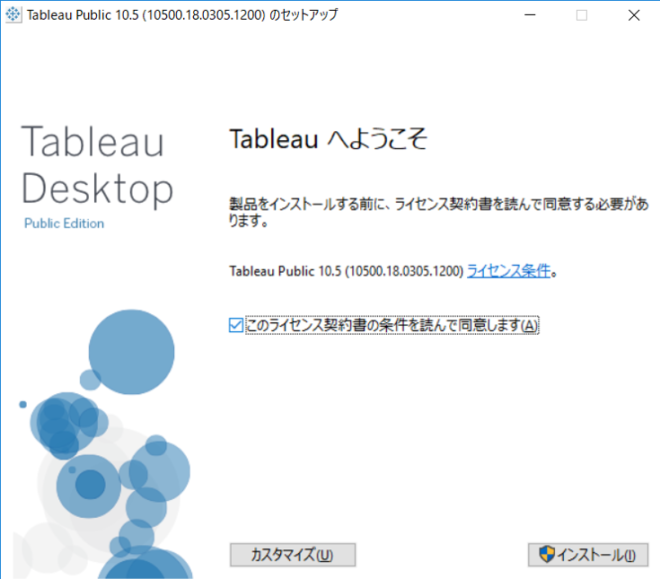
しばらく待つとインストールが完了し、Tableau Publicが起動します。下のような画面が出れば準備完了です。
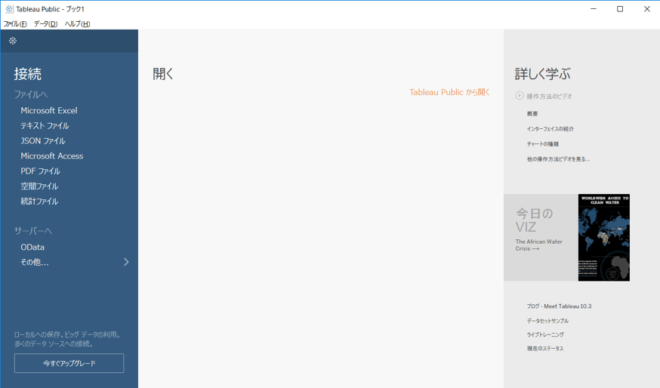
4.簡単な分析をしてみよう
Tableauが提供しているサンプルデータに、「スーパーストア」というデータセットがありますので、それを使って基本的な操作方法を説明していきます。
まず、インストールを終えて起動したとき、またはTableau Publicのアイコンをダブルクリックすると、図4−1のような画面になります。
<図4-1>
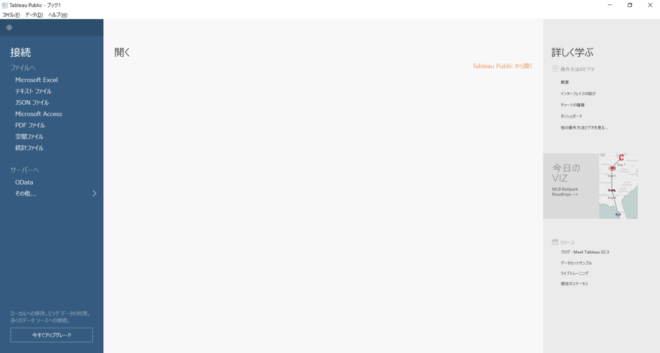
左上にある「接続→ファイルへ→Microsoft Excel」をクリックしてファイル選択画面を開き、「サンプル – スーパーストア.xls」というファイルを開いて下さい。このファイルが見つからないときは、windowsの場合は「マイドキュメント→My Tableau Repository→Datasources→10.X→ja_JP-Japan」フォルダから探してください。ファイルを開くと、図4-2のような画面になります。
これでTableauはサンプルデータを読み込みました。このExcelファイルには、「注文」「返品」「関係者」という3つのシートが含まれており、画面左側にこれらのシート名が表示されています。この中の「注文」シートを、ドラッグアンドドロップで右上の「ここにシートをドラッグ」と書いてある部分に持っていきます。そうすると、右下部分にシートのデータが読み込まれて表示されます。これで「注文」シートのデータを使う準備は完了です。(図4-3)
<図4-3>
画面下側にある「シート1」という部分をクリックして、分析を行うシートに切り替えます。(図4-4)左側は、「ディメンション」という欄と「メジャー」という欄に分かれており、ここにデータが並んでいます。分析する画面は、右部分の「ここにフィールドをドロップ」と書いてある部分です。
<図4-4>
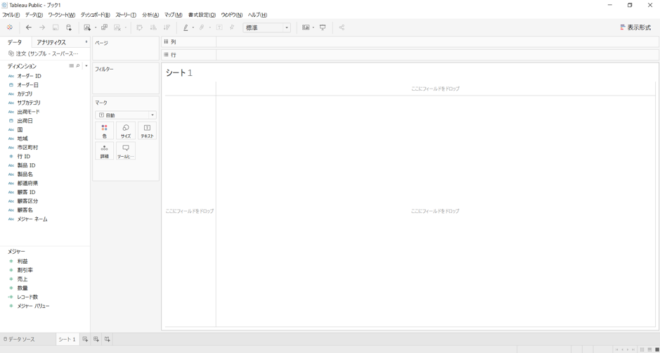
まずはオーダー日による分析をしてみます。左側のディメンションの欄から、「オーダー日」を上段の「列」の欄にドラッグアンドドロップすると、2014~2017までの数字が表示されます。(図4-5)
Tableauでは、日付データは自動的に認識され、「年>四半期>月>日」という単位でドリルダウンしていくことが出来ますが、今回はこのまま「年」の単位での分析を行います。
<図4-5>
ここに、売上データを表示してみます。左下のメジャーの欄から「売上」を「列」の欄にドラッグアンドドロップします。そうすると、Tableauが自動的に最適なグラフの形を選択し、グラフ化してくれます。今回は時系列データですので、折れ線グラフが最適と判断し、折れ線グラフで表示します。(図4-6)
<図4-6>
自分が好きなグラフ・表形式にすることも簡単にできます。右上の「表示形式」をクリックすると、グラフの形を選ぶアイコンが出てきます。試しにここの左上にある表形式のアイコンをクリックします。(図4-7)
<図4-7>
表形式をクリックすると、折れ線グラフで表示されていたデータが表形式として数値で表示されます。(図4-8)
<図4-8>
ここから売上の内容を分析する事も出来ます。例えば、カテゴリ別の売上を見る場合には、左のディメンションの欄から「カテゴリ」を「行」にドラッグアンドドロップします。すると瞬時にデータが切り替わり、カテゴリ別の売上高を表示します。(図4-9&図4-10)
<図4-9>
(今回のサンプルデータには1万件のデータが入っていますが、)このようにTableauでは、大量のデータを簡単にグラフや表で表示することが出来ます。Tableauには様々な機能が搭載されており、それらの機能を使うことで複雑な分析を簡単な操作で行うことが出来ます。次回以降は色々な機能の紹介をしていきます。