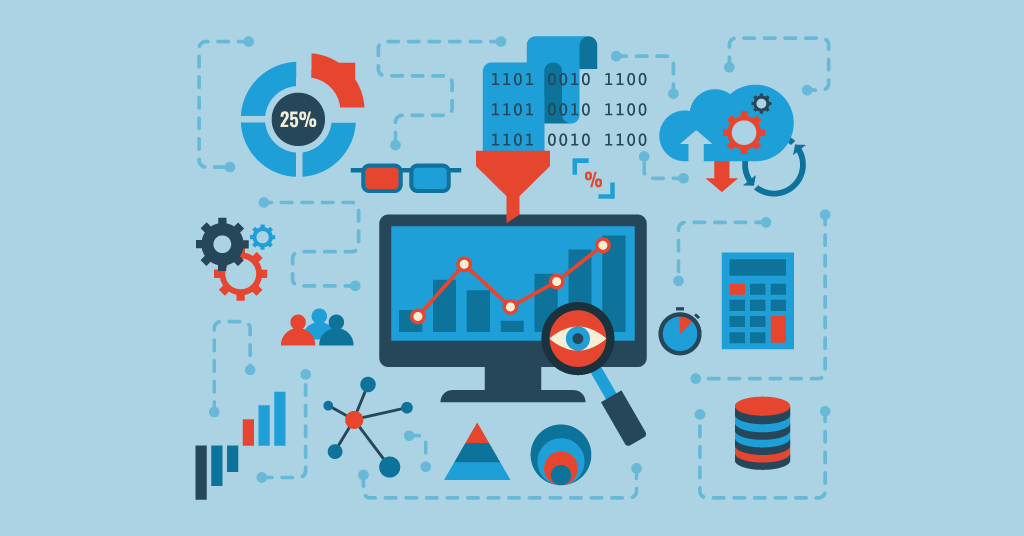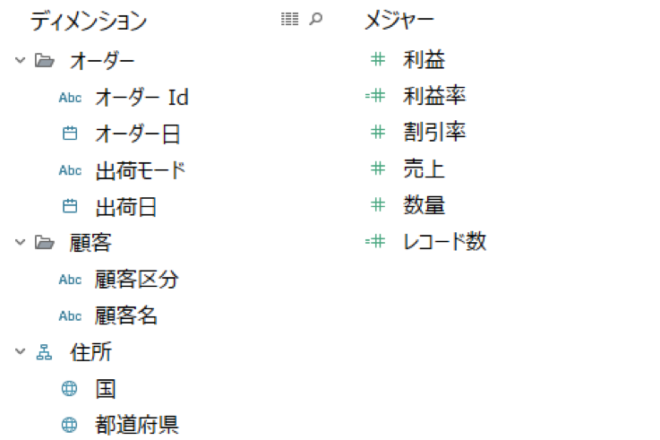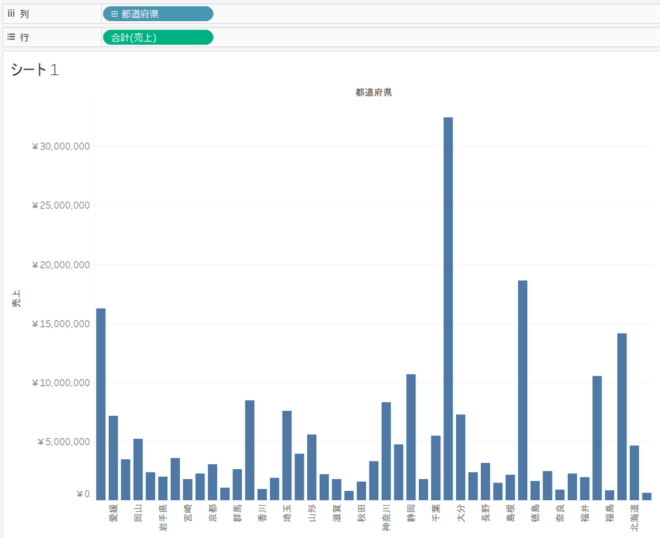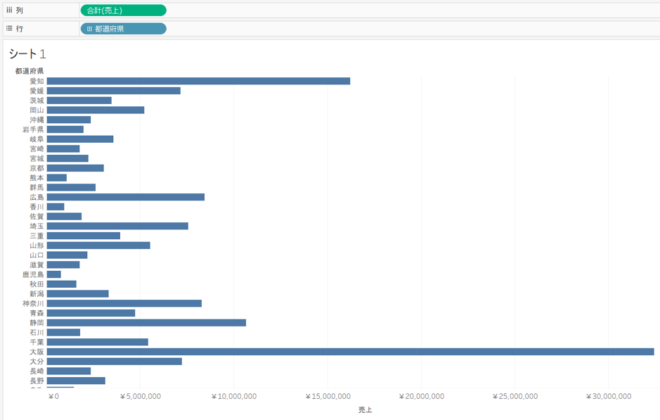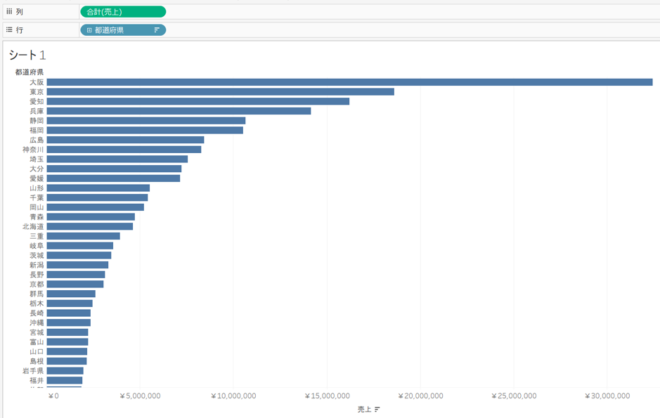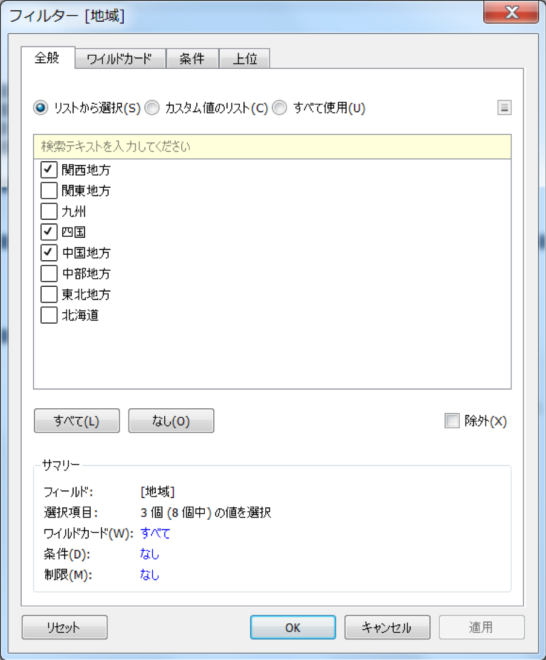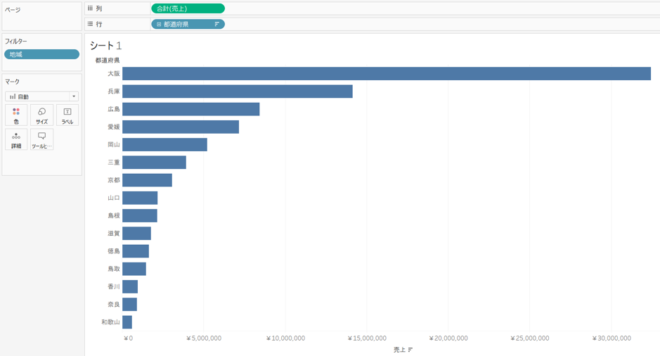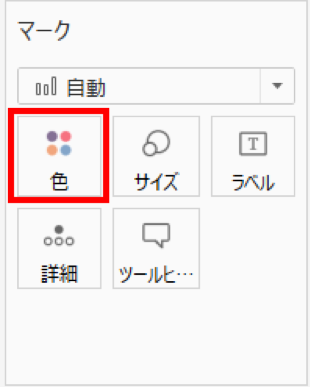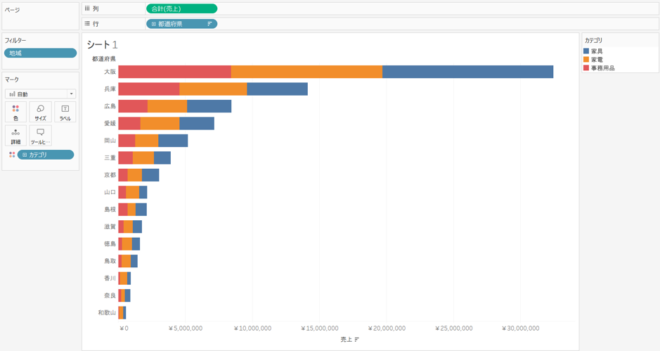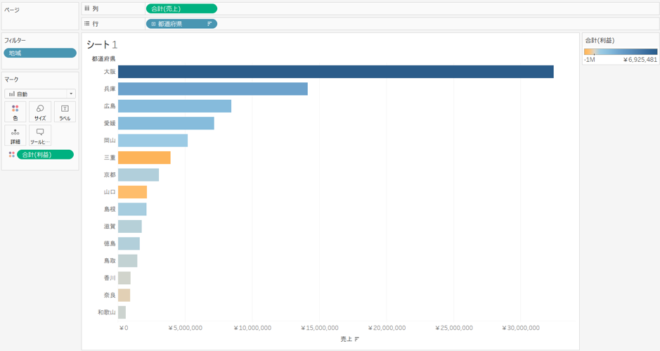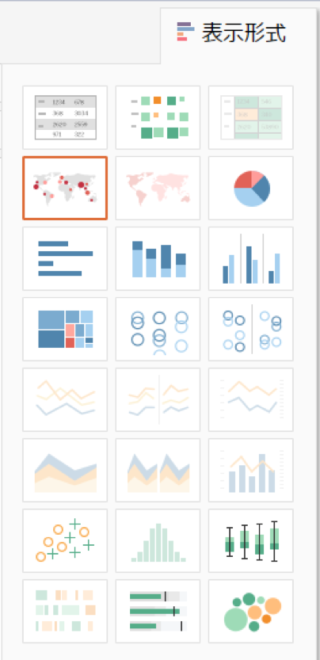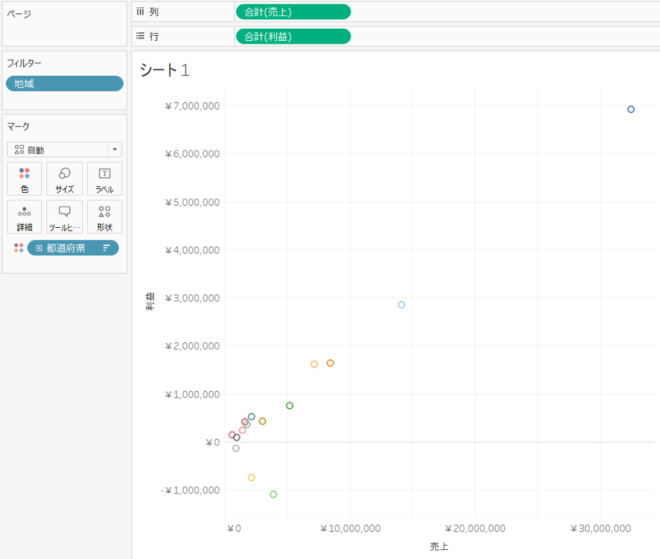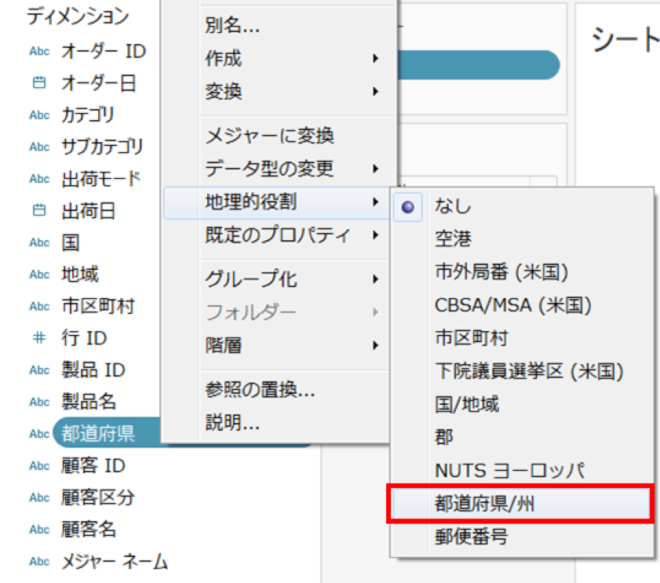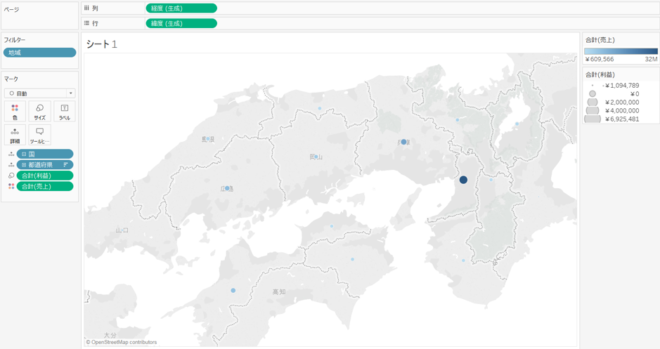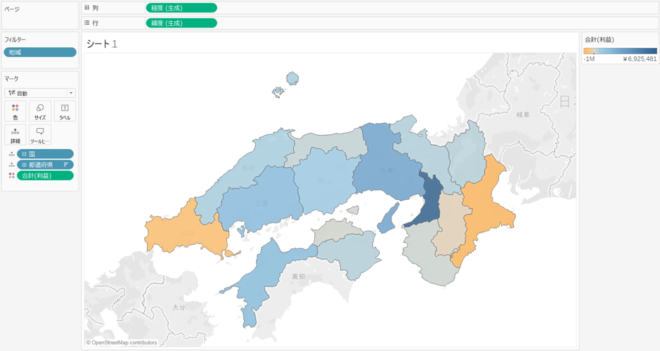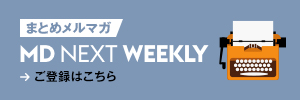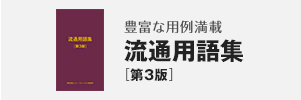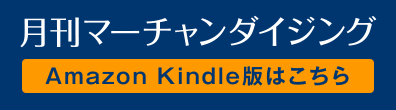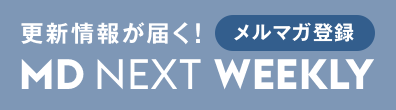1.Tableauでできること
Tableauの最大の特徴は、その豊富な『表現力』です。Tableau創業メンバーの一人は、アニメ映画制作会社のピクサー社設立メンバーでもあり、Tableauは分かり易く綺麗なデータの表現について高い評価を受けています。
人間は数千~数億件ものデータを文字で見て、瞬時に何かを判断することはできません。データは様々な切り口から分類・集計することではじめて特徴や傾向をつかむことができ、さらにそれを視覚化することで理解を早めることができます。
Tableauを使えば、この「分類・集計」と「視覚化」のプロセスを同時に且つスピーディに進めることができます。
2.基本操作と用語
視覚化の操作を順を追って説明しつつ、それぞれの操作がどのような表現となるのかをご紹介していきます。
2.1.「ディメンション」と「メジャー」でどんなデータがあるのかを知る
まず、読み込んだデータは「ディメンション」と「メジャー」という項目に分けて画面左側に表示されます。「ディメンション」は切り口、「メジャー」は数字を表していると理解するとわかりやすいです。
例えば、「都道府県ごとの売上を見る」という分析をする場合はディメンションは都道府県、メジャーは売上となります。
メジャーは数字(定量的な値)なので、足したり引いたりすることができます。デフォルトでは合計するようになっていますが、平均や最大値をとったり、発生回数などの数をカウントしたりすることもできます。
Tableauの操作は、これらのディメンションとメジャーを「行」「列」「フィルター」などの項目にドラッグ&ドロップしていくことが基本となります。
2.2.列と行でグラフをつくる
データを視覚化する第一歩はグラフにしてみることです。Tableauはディメンションやメジャーを列と行にドラッグ&ドロップすることで簡単にグラフを作ることができます。ここでは都道府県を「列」に、売上を「行」にドラッグ&ドロップしてみましょう。
都道府県が横に並び、売上を表す棒グラフが縦に伸びました。このように、列に置いたものは横方向に、行に置いたものは縦方向に積まれていきます。試しに列と行を逆転させて「列」に売上を、「行」に都道府県を置くと並ぶ方向が変わります。
また、ディメンションである都道府県は都道府県名別に表示され、メジャーである売上は都道府県ごとに自動的に合計されています。分類と集計、そしてグラフでの視覚化を同時に行っていることが分かります。
2.3.並べ替えて整理する
このままではどの都道府県の売上が高いのか分かりにくい状態です。1位が大阪なのはすぐに分かりますが、では5位はどこかと聞かれると分かりません。グラフを分かり易く表現するために、都道府県や製品カテゴリごとに並べ替えを行いましょう。
並べ替えはワンクリックで実現できます。グラフの軸にマウスカーソルを持っていくと、並べ替えのマークが表示されます。これをクリックするとグラフが降順に並び替わります。
このように並べ替えることでボリュームの大きなところが分かるようになります。重点的な取組みを行う地区の選定や品揃えの足切りラインの目安を知る上では必須です。
並べ替えマークはクリックするたびに「降順・昇順・並び替えなし」に切り替わりますので、コストなどの低いほうがよい数字については昇順に並べて見ることもできます。
2.4.フィルターで範囲を絞る
今は全ての都道府県が表示されていますが、もしあなたの担当が関西・中国・四国地方だとしたら担当する地方だけを見たいと思いませんか?こういったときはフィルター機能を使うことで必要なものだけを表示することができます。
ディメンションの地域をフィルターにドラッグ&ドロップしてみましょう。ウィンドウが現れ、ここで必要なものだけにチェックを入れます。
チェックを入れてOKを押すと、選択した地域に属する都道府県だけが表示されるようになりました。
今回のようにディメンションでフィルターする場合は個別にオン/オフを設定する方法の他に、特定の文字を含むものだけを抽出するワイルドカード方式や売上トップ10のような上位選抜方式があります。
また、メジャーでフィルターするときは「どこからどこまで」という範囲を指定します。
2.5.マークでさらに情報を追加する
この時点では都道府県と売上という2つの情報を表していますが、各都道府県で製品カテゴリの内訳はどのようになっているでしょうか。グラフの形を保ったまま情報を追加したいときには、マークにディメンションやメジャーをドラッグ&ドロップします。
マークには色やサイズなどのいくつかの表現方法があります。まずはディメンションのカテゴリをマークの色にドラッグ&ドロップしてみましょう。
カテゴリを色に追加することで、各都道府県の売上がカテゴリごとに色を分けて表示されるようになりました。見た印象としては特に際立ったものはありません。
次は利益で色を付けてみましょう。先ほどと同じようにメジャーの利益をマークの色にドラッグ&ドロップします。
今度は棒グラフがオレンジから青のグラデーションになりました。これはそれぞれの都道府県の売上を棒グラフで表しながら、同時に利益を色で表現しています。Tableauではプラスとマイナスの両方のデータがある場合、ゼロを境にして自動的に色が分かれます。この例では中堅どころの三重や山口がオレンジになっていますので、利益がマイナス、つまり赤字であることが瞬時に見て取れます。
2.6.表示形式で様々なグラフに作り変える
Tableauには、棒グラフ以外にも様々な表現方法があります。「今見ているものは他にどんな形にできるのか」を知るには画面右上の表示形式をクリックします。
表示形式にあらわれるアイコンのうち、色の濃いものはワンクリックでその形に切り替えることができます。試しに左の下から2番目にある散布図をクリックしてみましょう。
一瞬で散布図に切り替わりました。この例では都道府県ごとに利益を縦軸、売上を横軸に点をプロットしています。
また、地理を表すデータがあるときは、地図での表現に切り替えることもできます。まずはディメンションの「都道府県」を右クリックし、「地理的役割」の中から「都道府県/州」を選択します。
そしてもう一度表示形式を開いて、今度は左の上から2番目にある地図のアイコンをクリックしてみると日本地図が表示されます。
このままでは情報量が少なすぎて逆に分かりづらいので、マークにある利益を色にドラッグ&ドロップし直しましょう。これで都道府県の位置関係と利益の状況が一目で分かるようになりました。
このように表示形式を使うことで様々な形に表現を切り替えることができます。棒グラフや地図の他にも、折れ線グラフや数表、計画値と実績を対比して見るブレットグラフなどに変更することができます。
3.まとめ
今回押さえておくべきポイントは次の3つです。
- メジャーは数字、ディメンションは切り口。
- 行と列でグラフをつくる
- マークと表示形式で見た目を変える
内容は基本操作と用語の説明だけでしたが、シンプルな操作でたくさんのことができることが分かったのではないかと思います。合計などの集計も自動で行われますので、単位ごとの集計をするために複雑な関数で書いたりする必要もありません。
なによりも「違う切り口で見てみたらどうだろう」「この要素を加えてみたらどうだろう」「別の表現にしてみたら分かりやすいかも」といった試行錯誤を簡単に行えることがTableauの利点です。計算や描写はソフトウェアに任せ、すぐに状況を把握してどこにチャンスやリスクがあるか、アップダウンの原因がどこにあるかを深堀りする分析と次の一手を考えることに注力することが出来ます。
次回からは、より詳細な分析を行う手法についてトピックを分けながら紹介していきます。