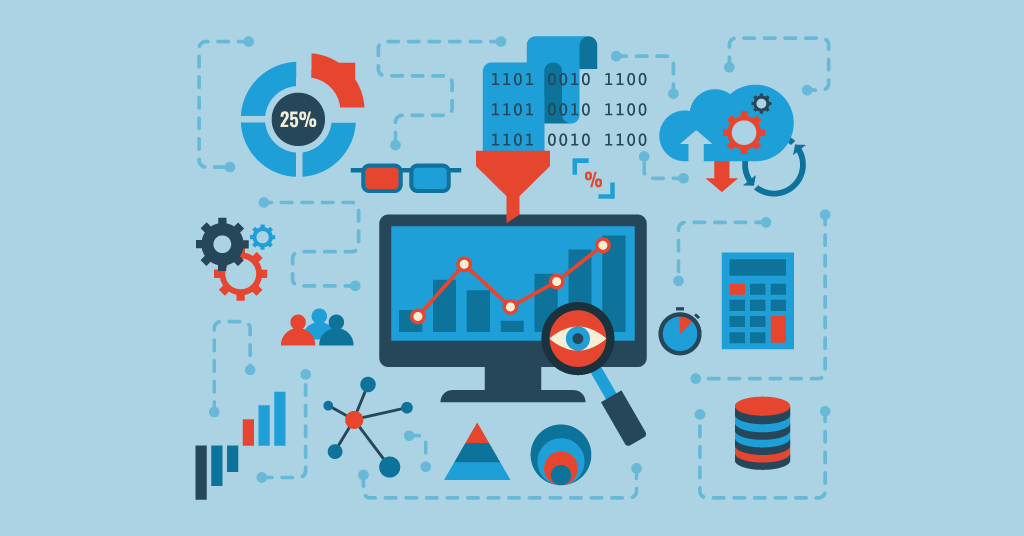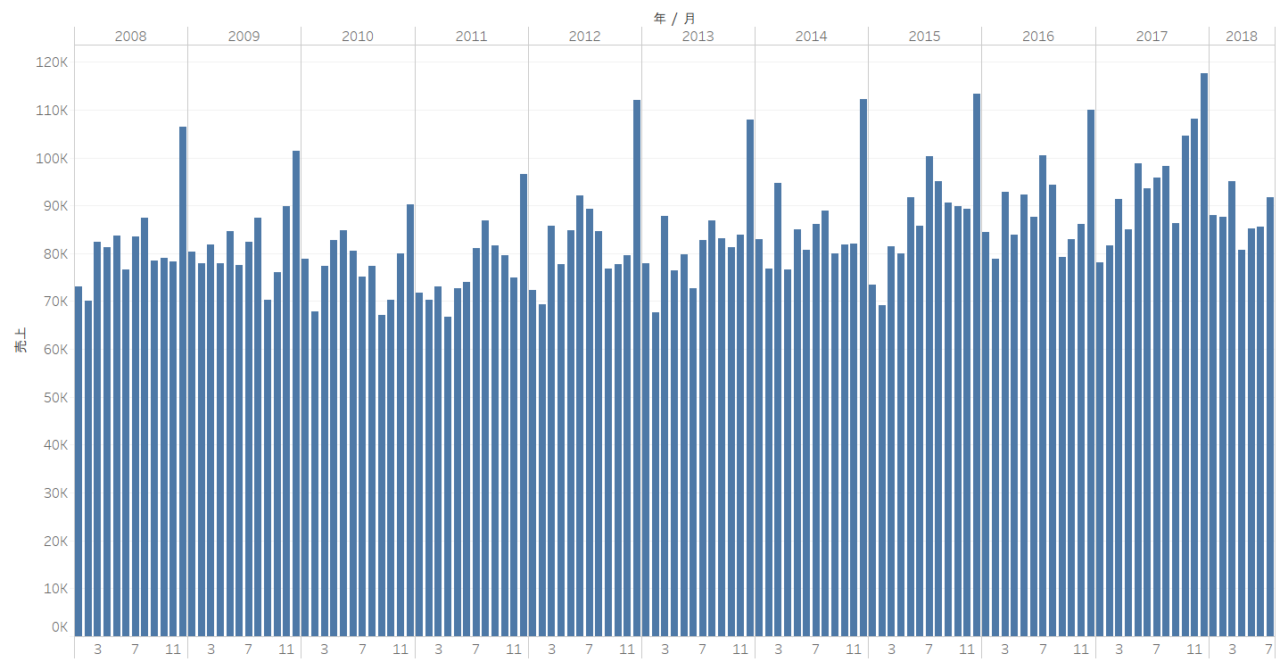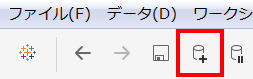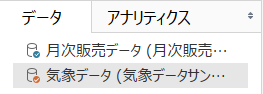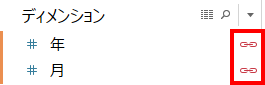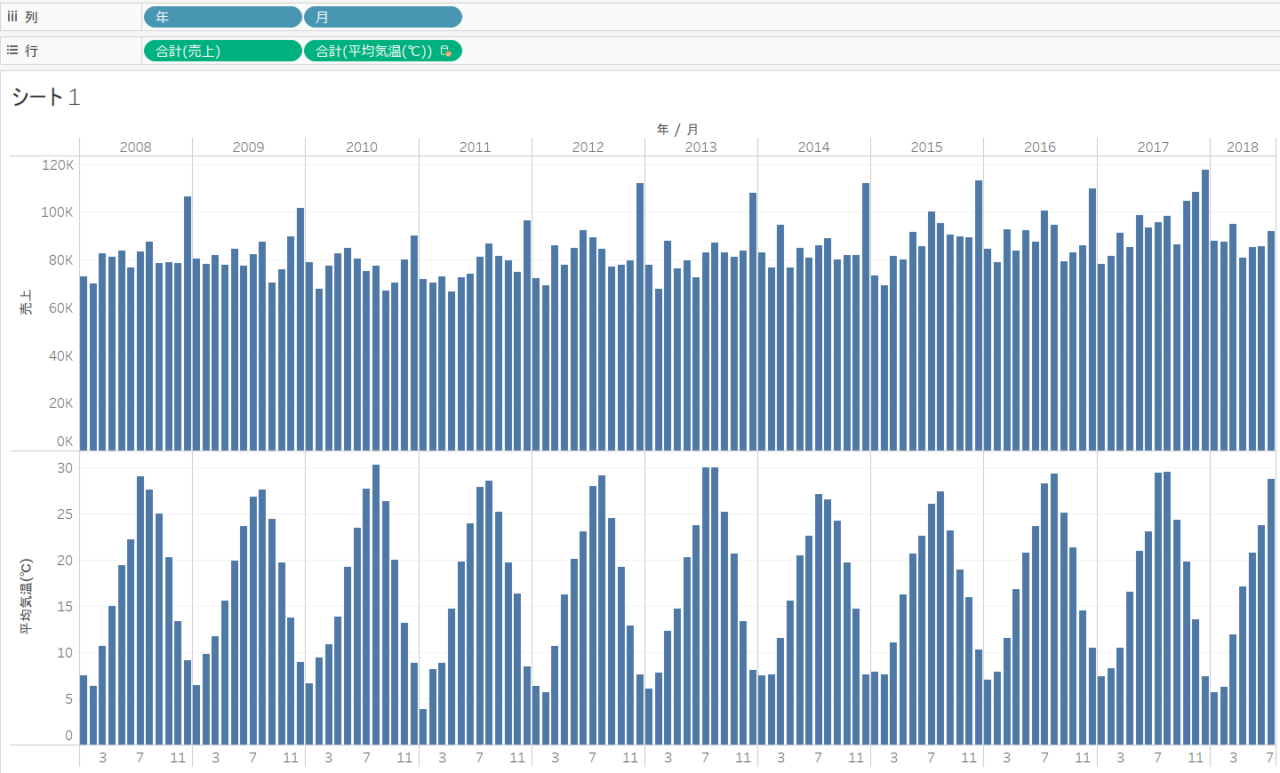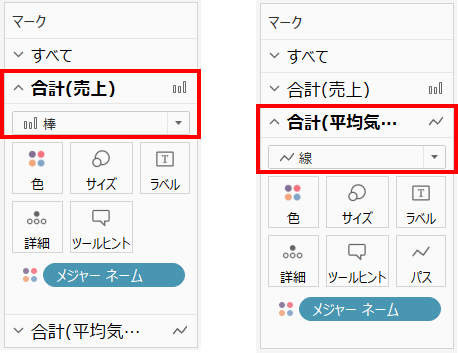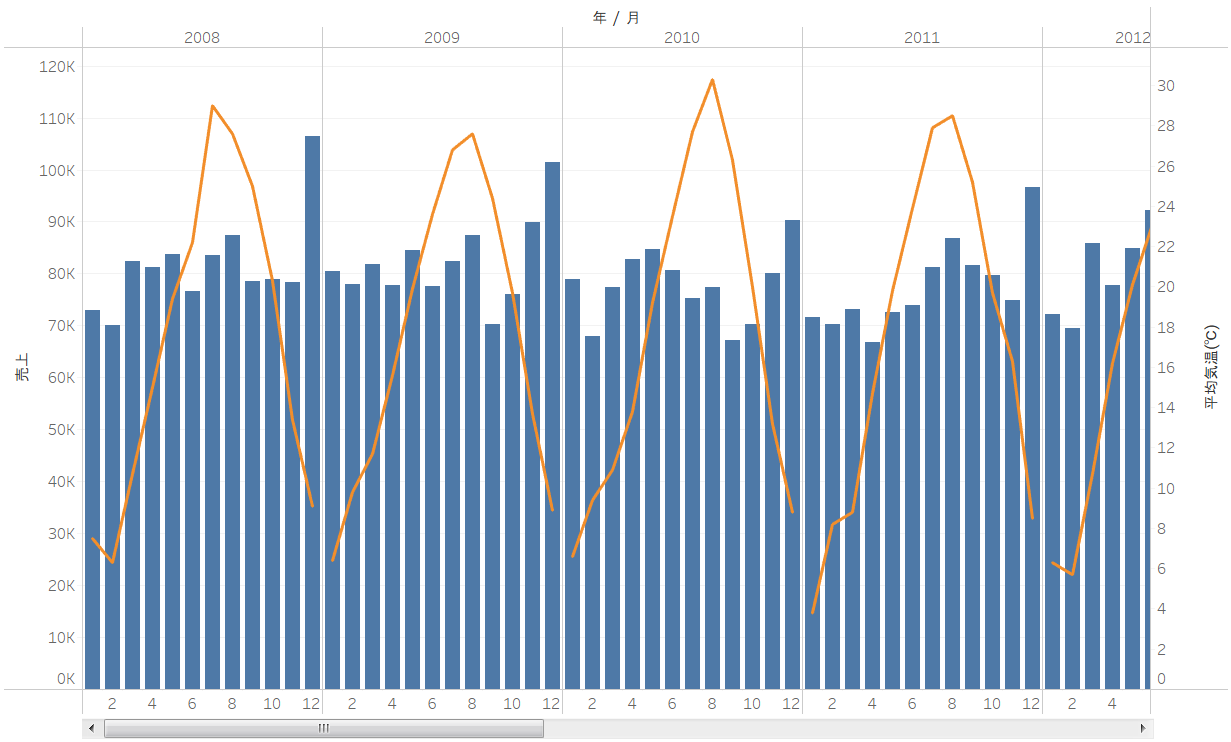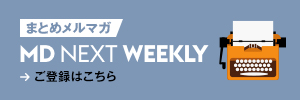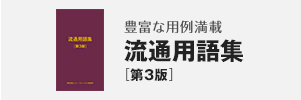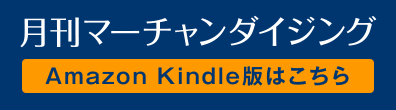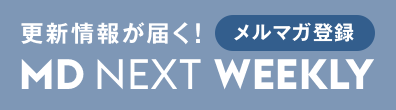1.オープンデータ
売上や仕入、在庫といった業務上のデータ以外にも、世の中には様々なデータであふれています。身近なもので言えば気温や降水量、ガソリン価格などが挙げられますし、もっと大きな視点なら為替や株価、人口動態などもあります。これらの中には、国や自治体が収集・集計して公開しているものもあり、そのようなデータを「オープンデータ」と呼びます。国と自治体はオープンデータ戦略を推進しており、近年は「政府統計の総合窓口 e-Stat」の整備が進み、人口や経済など様々なデータが公開されています。また業界団体などの非政府系組織もデータを公開して民間企業に活用してもらうことに積極的に取り組む流れが出来つつあります。
オープンデータは社会全般のデータであり、自社の影響を受けていない部分を少なからず含んでいます。このオープンデータと自社データの2つを組み合わせることで、「販売実績に影響を与える外部要因は何か」「自社は世の中や業界のトレンドに追従しているだろうか」といったことを分析することができます。
2.二つのデータを同時に使う
Tableauではひとつの分析ファイル内に複数のデータファイルを読み込むことができます。今回はオープンデータと自社データという、異なる2つのデータを読み込む方法を説明します。気象のオープンデータと自社データの販売実績を用いて、「暑いとき/寒いときに売れるものは何か」をテーマに進めます。
2.1.Excelファイルの読み込み
今回は販売実績データと気象データを利用します(それぞれのリンクからデータをダウンロードすることができます)。Tableauを起動し、左上にある「接続→ファイルへ→Microsoft Excel」をクリックして、ダウンロードした「sales.xlsx(月次販売データサンプル)」のファイルを選択します。データが読み込まれたらシート1に移動しましょう。
2.2.月ごとの売上を表示する
まずは月ごとの売上を棒グラフで表示します。メジャーにある年と月を右クリックメニューからディメンションに変換します。
ディメンションに変換された年と月を列に、メジャーから売上を行にドラッグ&ドロップすると棒グラフが表示されます。
ここに気温の情報を追加していきます。気温のデータはダウンロードした「weather.xlsx(気象データサンプル)」のExcelファイルに入っていますので、このデータに接続します。
2.3.二つめのExcelファイルに接続する
Tableauに複数のデータファイルを接続するときは、画面上部の「新しいデータソースを追加」アイコンからファイルを選択します。「「weather.xlsx(気象データサンプル)」のExcelファイルを使用します。なお、過去の気象データは気象庁などからダウンロードすることが可能です。
「「weather.xlsx(気象データサンプル)」のファイルを選択してシートに戻ると、月次販売データの下に気象データが追加されています。気象データの年と月も最初はメジャーにありますので、先ほどと同様にディメンションに変換しておきます。
2.4.気温のグラフを追加する
このように2つ以上のデータファイルを読み込んだとき、データを連携させて表示することができます。Tableauではこの機能を「データブレンディング」と呼びます。データを連携させるには、共通する項目(ディメンション)をリンクさせることが必要です。
気象データのディメンションを見ると、年と月の横に鎖のアイコンがあります。
このアイコンが青色になっているときはリンクしていません。アイコンをクリックしてオレンジ色にするとリンクしたことになり、異なる2つのデータファイルを連携させることができます。ここでは年と月の両方をオレンジ色の状態にしておきます。
年と月をリンクさせた状態で気象データのメジャーにある平均気温を行に追加すると、売上と同時に気温のグラフが表示されます。
マークから売上のグラフタイプを棒に、平均気温のグラフタイプを線にして、行の平均気温の右クリックメニューから「二重軸」を選択すると、売上と気温のグラフを重ねて見ることができます。
以上のようにして、自社データと社外のデータを組み合わせることができます。ここから、第5回のときのように売上と気温の散布図を作ってそれぞれの関係をもう少し詳しく見てみます。
2.5.散布図を作成する
散布図は分布や相関を見るのに適した表現方法です。ここでは売上と気温の散布図を作って「暑さの影響を受ける品種は何か」を探ってみます。
新しいシートを作り、月次販売データの売上を行に入れてから、気象データの年と月をリンクさせます。それから気象データの平均気温を列に、月次販売データの年と月をマークの詳細に配置します。月次販売データのディメンションにある品種をフィルターにドラッグ&ドロップして、試しに「アイスクリーム・シャーベット」のみを選択します。
「アイスは暑いときに売れる」という認識は、なんとなく皆さん持っていることと思いますが、このデータからも明らかになりました。
散布図が表示されたら傾向線を表示しておくと、データの傾向と相関を簡単に見ることができます。フィルターもドロップダウンリストなどで表示しておくと、切替をスムーズに行うことできます。
フィルターを切り替えて見ていくと、色々な発見をすることができると思います。
例えばこのサンプルデータなら、「しめじよりもえのきたけのほうが傾向線の傾きが小さいので、寒いときの伸びが良い」「コーヒー豆は通年で気温の影響をあまり受けないが、缶やペットボトルのコーヒー飲料は暑いときに売れて、年々売上が増加している」「うどんは夏場は乾麺、冬場は生麺」といったことが見てとれます。
また、気温の変化による変動幅を表す「傾向線の傾き」や、気温と売上の関連性の強さを表す「相関係数」は、計算によって求めることもできます。品種ごとの傾きと相関係数を棒グラフで表示して並び替えたり散布図にプロットしたりすれば、「暑いとき/寒いときに売れるものは何か」を一目で見ることも可能です。 ※1
<図2-15 傾きの棒グラフ 左は寒いときに売れ、右は暑いときに売れる>

3.まとめ
今回はデータブレンディング機能を使用して、自社データにオープンデータを組み合わせる方法を説明しました。自社内のデータでExcelとCSVのようにファイル形式が異なるデータがあっても、同じように連携させて分析することができます。
オープンデータのような「自社の外側」のデータは活用の機会が数多くあります。世帯と人口を用いた商圏分析やアンケート調査などから分かる需要動向は、営業戦略に大きな影響を与えます。限定的な自社のデータだけでなくオープンデータなども活用して、分析をより精緻に深めてみてはいかがでしょうか。
※1 気温は月の影響を強く受けますので、気温の変化によるものか月に特有の事情なのかは注意が必要です。たとえば、このサンプルデータでは「えび」や「もち」は寒いときに売れているように表示されますが、実態はお正月準備のために売れていますので、気温ではなく月に特有の事情による変動です。